What To Do When Notifications Sound Not Working In Outlook?
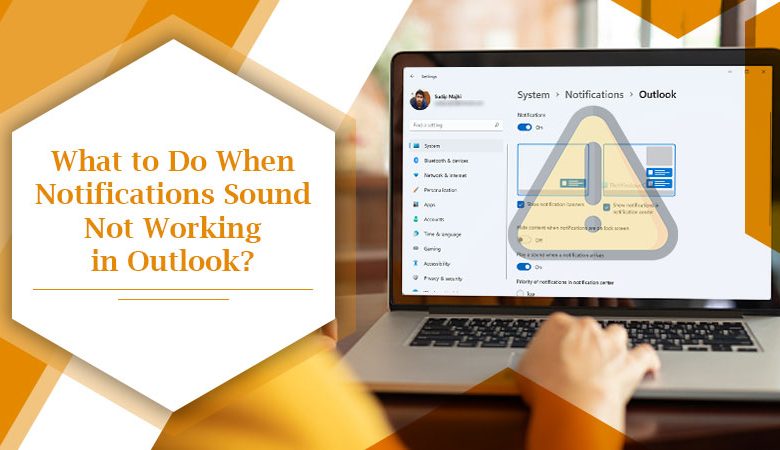
If the notifications sound not working In Outlook on your Windows version computer, this guide will undoubtedly assist you in resolving the issue. When a new email comes in Outlook, the program informs users by playing a sound and displaying a notice. This email notification sound notifies users of fresh email messages, ensuring that they do not miss any critical communications.
Why is notification sound not working in outlook?
There might be several reasons why you are facing the Outlook notifications not working issue. Factors that lead to this issue are mentioned here:
- You have deactivated the ability to play a sound in the Outlook app.
- You have prevented your programs from using your speaker to play sound on Windows.
- You have activated the Focus assist feature in order to prevent distractions while working on the computer.
- Your system’s sound settings for any New Notifications on the outlook app are wrongly set up or deactivated.
We have discussed various approaches in this post that may assist you in resolving this issue.
Method 1: Modify the settings
Click Action Center in the bottom right corner, near the time on your device, and then select “All settings.”
- You may also open this bar by selecting Settings from the Start Menu.
- Select System, then “Notifications and Actions” from the left panel.
- If the mail app isn’t mentioned here, you won’t get new messages, which indicates your Outlook app isn’t set up to accept alerts with the system.
- Send yourself a test message and then restart the Setting app.
- Enable all notification options and then exit Settings.
Method 2: Examine the Notifications and Action options in Windows
If the problem remains despite allowing the Play a sound option in Outlook settings, check Notifications & sound settings in Windows. If you disable Outlook in Windows Settings, no sound is played. The procedures to check this are provided below for the Windows operating systems.
- Visit the Settings app by pressing the Win + I keys together.
- From the left pane, select the System category.
- On the right, select the Notifications tab.
- Locate the Outlook app by scrolling down the list of applications. Switch the switch next to the Outlook app on.
- To explore further settings, choose the Outlook app tab.
- Check that the button plays a sound when a notice comes is switched on. Turn it back on, in case you find that it is turned off.
Method 3: Check the Outlook app’s notification rules
Check to see if you have any rules set up in the Outlook app and if everything is enabled for the previous two approaches.
- To do so, open the Outlook app and navigate to the File menu. Select Manage rules and alerts.
- Examine whether any rules or alerts are interfering with the regular delivery of messages in your inbox.
Method 4: Disable the Focus Assist (Quiet Hours)
Focus assist is a function in Windows that allows users to concentrate on their work by muting alerts. It is triggered automatically when you play a game, utilize a full-screen program, and so on. If you manually activated this functionality, Outlook alerts will not work. It is possible to examine it under Settings. Consider deactivating it if it is enabled.
LET’S WRAP IT UP!
The techniques that are listed above must help any outlook user to easily solve the Outlook desktop notifications not working on your Windows personal computer. If the problem persists, you may always utilize the online edition of Outlook.
Also Check:- How to Migrate Outlook to Thunderbird? Manually





