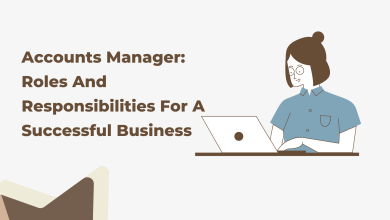How to Create Inquiry and Quotation in SAP SD?

Before selling any product to a consumer, the organization must complete several sales tasks during the selling process. These are part of the pre-sales activity. However, you can divide pre-sales operations of the SAP SD module into two categories; inquiry and quotation.
Here, the inquiry is from the customer to the sales organization, and the quotation is from the sales organization to the customer. As a result, this article will look at how to make an inquiry and a Quotation in SAP ERP. Moreover, to establish the efficient working of the selling process, you should go for SAP SD Online Training. Such training will make you proficient and enable you to get a job in the Sales and Distribution domain of the SAP module.
Inquiry in SAP SD: Meaning
The inquiry in the SAP SD module is a sales document that captures information regarding the customer’s queries. Here, customer inquiries concerning the availability of a specific product, how much it costs, and whether or not the product will be available on a particular date. However, it is nothing more than a request from the client to the sales team. Also, you can create an inquiry sales document in SAP whenever a customer wants information about a product.
Quotation in SAP SD
A quote is a sales document that the organization prepares as a response to a client request after creating the inquiry document. However, they can produce a quotation based on the inquiry. Thus, it is a document in which a vendor offers products or services to a customer at a specific price. Such price determines the charge for a particular product or item. Moreover, it provides information on the delivery of a specific product. It also has a validity term, and consumers can place an order concerning the quotation within that period.
Steps to Create Inquiry in SAP SD
Before starting with the steps, it is necessary to create an inquiry by using transaction code VA11. Thus, follow the steps to develop an inquiry in SAP SD.
- First, launch the SAP SD screen by entering the transaction code VA11.
- Then, enter the organizational information. Thus, to add value to the organization, you need to follow the below steps:
- Enter IN as the Inquiry type.
- Fill out the Sales Organization, Distribution Channel, and Division fields.
- Choose the Sales tab.
- After that, input the details of the Customer and Materials. To perform such task, you need to follow the below steps:
- Enter the sold-to-party and ship-to-party addresses for the query.
- Also, input the material number requested by the customer.
- After entering the above data, select the Save button.
Create Quotation in SAP SD
Before starting with the steps, it is necessary to create a quotation by using transaction code VA21. Thus, follow the steps to develop an inquiry in SAP SD.
- First, launch the SAP SD screen by entering the transactional value V21.
- Then, input the organizational data and quote type. To add these values, follow the below steps:
- Enter QT as the quotation type.
- Fill out the Sales Organization, Distribution Channel, and Division fields.
- Then create with reference.
- Now, input the reference inquiry number you want to create and then select Copy
- At last, input the details of customers and products. Thus, to perform this, follow the below steps:
- Input the sold-to-party, ship-to-party, and PO number for the quotation.
- Input the validity period for which the quotation is valid.
- Also, enter the material and amount a business provides to a consumer.
- Save the file.
Conclusion
To conclude, these steps enable you to create an inquiry and quotation in the SAP Sales & Distribution module. Also, this allows you to keep the selling process intact and efficient. Thus, to make a career in this domain, it is necessary to go for SAP SD Training in Delhi. Such training will make you efficient and provide you the opportunity to get a high-paying job.