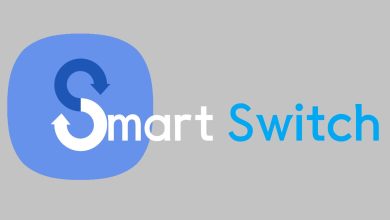Are you exasperated by the Overflow error in QuickBooks software? Unlike the other error codes, this error is quite peculiar in nature. However, we offer you the most viable solutions to fix overflow error in QuickBooks Desktop through this blog.
The accounting tool QuickBooks is essential in helping business owners, accountants, and tax experts achieve their professional objectives. This application is undoubtedly cutting-edge. But just like any other piece of software, QuickBooks occasionally encounters issues that force accounting professionals to put their work on hold. The topic of this post is to get apprised of all the necessary steps to Fix the overflow error in QuickBooks Desktop. Additionally, you will learn about some of the most frequent causes of this problem in this piece, along with some helpful advice for fixing it.
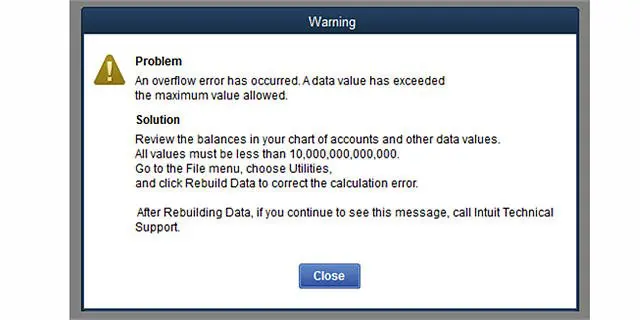
You may aslo read : QuickBooks Won’t Open
What triggers the Overflow Error in QuickBooks Desktop?
There might be one or more of the following reasons behind the occurrence of this error:
- Your company’s or other fields’ account balances exceed $9,999,999,999,999.99.
- Transaction data in your company’s data got corrupted or damaged.
- When the value of the inventory exceeds the quantity of the items.
- This error may arise by the component item of the group if you convert a huge amount on one group item to another large amount.
- If the format does not correspond to the format that QuickBooks Accounting Software accepts.
Easy avenues of resolving overflow error in QuickBooks
Important Note: It is advised to confirm that your computer satisfies the system requirements for QuickBooks Desktop Editions before attempting any of the resolutions.
Issue 1: Rebuilding the data
Resolution:
- You need to visit Rebuild data. The Rebuild Data can be found under the File menu, followed by Utilities.
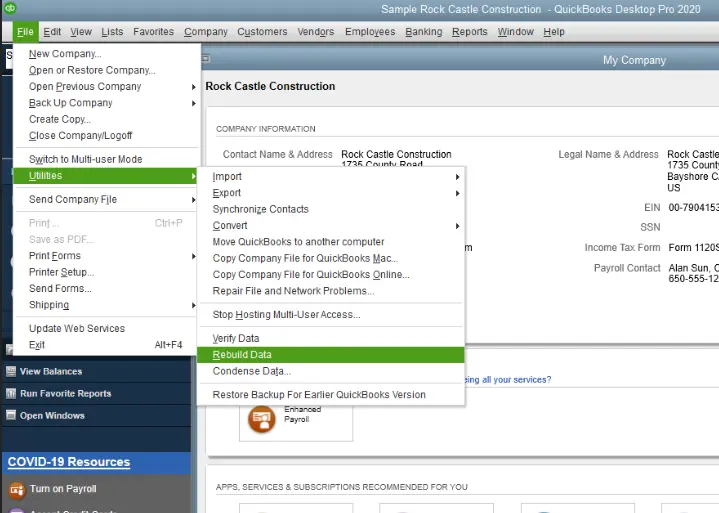
- If a dialogue box prompts you to back up your company file to protect your data, hit on Ok.
- After Rebuild is finished, tap on Ok.
Issue 2: In case of a mismatch issue
If you export your files into Microsoft Excel to check for Overflow, take the following actions if there is a mismatch:
Resolution:
- If a format mismatch caused the overflow issue, overflow rows could not show up on the error report. Create the columns, so they appear by month and year.
- In your system, export your spreadsheet.
- Minimize QuickBooks now, then right-click the export file.
- Opt for Open With and then navigate to Microsoft Excel.
- To access the search box, hit on the Ctrl and F keys.
- Type in “Overflow” and hit on Find Next.
- Reopen QuickBooks and correct the information in the Account, Name, and item fields.
- Now, launch Microsoft Excel, then continue until no more results are available.
Issue 3: Overflowing Issue with a group item
Resolution:
Here is how to resolve the overflow issue brought on by this reason:
- The Group Item Quantity must be set to 0.
- Once more, enter the precise group item quantity.
Issue 4: If Only a single item is overflowing
Resolution:
In most circumstances, the item that has been added most recently may be the one that is overflowing if you get a warning while working on QuickBooks that it is. Nevertheless, there may be some instances where a previously existent item contributes to an error.
Case 1: if the error is caused by the newly added item, you can remove that from the list and recreate that.
Case 2: If it’s an old item –
Examine the item and resolve the transaction that is causing the Overflow.
If the current transaction is what’s generating the problem, enter Adjust Quantity/Value on the Hand file to adjust or correct the average cost.
Issue 5: In case the account balance or other fields are too large
Resolution:
The account balance field and other fields may occasionally go over their maximum values for unknown causes. In QuickBooks, the top dollar amount is $9,999,999,999,999.99. Any time an account balance exceeds the maximum, the field will automatically display an overflow error.
In this scenario, you have a few options:
- Carry out the necessary troubleshooting for simple data damage.
- Create a portable QuickBooks company file.
- Transfer the data to a fresh, functional file.
- Check your account charts.
- Opt for Chart of Accounts from the List
- Look for the account with a balance of at least 10,000,000,000.
- Reduce the account’s balance to a minimum.
- If the problem persists, do the following actions.
- Too many reports need to be remembered
- To run the report in this scenario, hit on the Reports
- If the new report doesn’t have an overflow, remove it and rewrite the remembered report.
- In case of Overflow, proceed to the subsequent step.
- Perform a thorough search through all fields and totals in all lists. Adding the inactive items can be necessary as you go through your lists.
- Choose Add/Edit Multiple List Entries from the Lists
- Choose any field that has a dollar number by hitting Customize Columns and opting for Cost, Price, etc. Find Overflow and the right quantity, and then modify or delete it.
- Verify all the access lists.
- If you’re using an upgraded version of QuickBooks, hit on Edit, locate Overflow, then transactions before conducting a search for list components.
- When the error warning stops displaying, edit the quantities and keep testing them.
Issue 6: If there is a corrupted transaction
Resolution:
If a corrupted transaction caused the issue, do the following actions:
- Until you discover Overflow, run Financial Statements, sales by customer, sales by item, custom transaction data, and other reports.
- Continually use Quick-zoom to determine the transaction level.
- Make the transaction right.
You may also read : SMO Services Providers And How They Make Your Brand Grow
Final Words!
The overflow error might seem to be quite peculiar and differ from the other error codes encountered in QuickBooks. However, resolving it is quite easy if you implement all the above-mentioned solutions properly. Hopefully, the resolutions should work for you. If they don’t, then you may call our Support team for assistance.